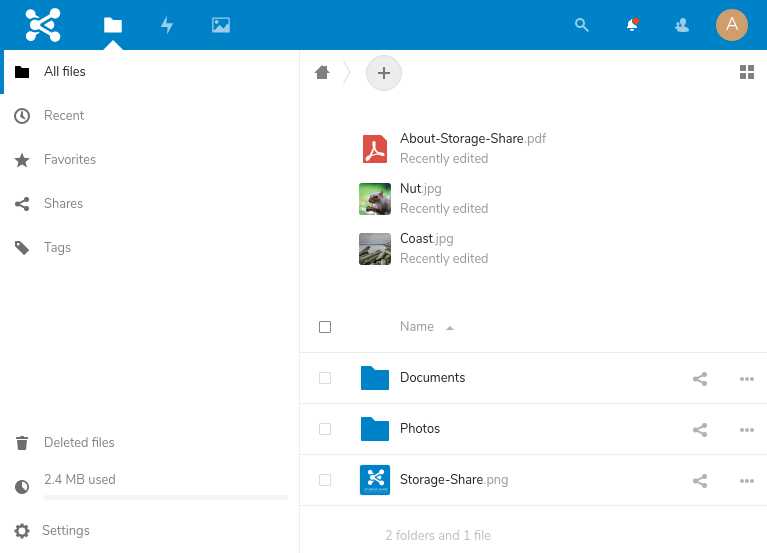Utilización del servicio NextCloud con Virtual Share.
Conexión
Puede utilizar cualquier navegador para conectarse a su Virtual Share. Después de ir al enlace, deberá ingresar su nombre de usuario y contraseña.
Visión general
El icono de recurso compartido de almacenamiento (arriba a la izquierda) lo llevará de regreso a la descripción general.
Aplicación predeterminada (navegador de archivos)
El campo de información de la izquierda contiene filtros y funciones asociadas con la aplicación seleccionada.
La ventana más grande de la interfaz Virtual Share es el campo de la aplicación.
Muestra el contenido y las funciones de usuario de la aplicación seleccionada.
La barra de navegación se encuentra a la izquierda sobre el campo de la aplicación. Muestra la ruta actual y facilita volver desde la carpeta actual.
El botón ‘+’ junto a la barra de navegación se puede utilizar para crear carpetas y documentos de texto o para cargar archivos.
La mayoría de los navegadores web también admiten cargas de “arrastrar y soltar”.
El menú adicional incluye opciones para marcar como favoritos, copiar, eliminar y descargar archivos, así como una descripción general para ver archivos.
Puede acceder a este menú haciendo clic en los tres puntos del lado derecho.
La función de búsqueda (arriba a la derecha) buscará por una palabra clave que ingrese.
Esto funciona para cualquier aplicación que esté usando actualmente.
El ícono de notificación (junto al ícono de búsqueda) le informará sobre nuevas actualizaciones y otras notificaciones.
El menú de contacto (junto al icono de notificación) enumera todos los usuarios existentes y las personas de contacto de su Virtual Share.
La imagen de perfil (esquina superior derecha) abre un menú desplegable con configuraciones, aplicaciones, usuarios y el cierre de sesión.
Funciones
Cargar, editar y compartir archivos
Subir archivos
Para cargar archivos, puede usar el botón + o arrastrar y soltar si es compatible con su navegador web.
¿Cómo puedo sincronizar archivos?
Necesitará la aplicación Virtual Share en su teléfono inteligente o en su cliente de escritorio para poder sincronizar sus datos con su Storage Share. El siguiente enlace lo llevará a la página de descargas para los distintos sistemas operativos: https://nextcloud.com/install/#install-clients
¿Puedo recuperar archivos borrados?
Si un archivo se ha eliminado accidentalmente, es posible que lo encuentre en la carpeta Archivos eliminados.
La carpeta se encuentra en la parte inferior izquierda.
Siempre que vacíe la carpeta, recuerde que todos los datos de esta carpeta se eliminarán de forma irrevocable.
¿Puedo etiquetar archivos? ¿Si es así, cómo?
Sí.
Para crear etiquetas, busque el elemento específico que desea etiquetar y abra la vista de detalles. Para hacer esto, primero haga clic en el menú adicional del elemento (un icono con tres puntos) y luego en Detalles en el menú desplegable. Luego haga clic en “Etiquetas” junto a la pestaña de tamaño.
Ahora puede ingresar etiquetas en la línea y confirmarlas presionando la tecla ENTER.
Tenga en cuenta que todos los usuarios podrán ver las etiquetas.
Ahora puede utilizar el campo de información para filtrar elementos etiquetados.
¿Cómo puedo agregar comentarios a los archivos?
Utilice la vista de detalles para leer y escribir comentarios en un archivo específico. Puede acceder a la vista de detalles a través del menú adicional (un icono con tres puntos).
Sus comentarios permanecerán visibles incluso cuando comparta sus archivos.
¿Cómo puedo compartir archivos con otros usuarios?
Para compartir un archivo, haga clic en el icono de compartir a la izquierda del menú adicional (un icono con tres puntos).
Ahora elija con quién desea compartir los archivos, por ejemplo, un usuario individual o un grupo.
Luego puede ajustar los permisos del usuario o grupo con el que ha compartido el archivo.
Para hacer esto, haga clic en el icono de tres puntos.
Puede eliminar el acceso compartido en cualquier momento yendo a la descripción general “Compartir”.
Haga clic en el icono de tres puntos y luego en el icono de la papelera.
¿Puedo compartir mis datos con otro usuario en otro servidor?
Sí, puede compartir datos entre diferentes servidores utilizando su Federated Cloud ID.
Para hacer esto, puede encontrar el Federated Cloud ID que necesita haciendo clic en su foto de perfil, yendo a Configuración y luego haciendo clic en Compartir.
A continuación, verá su Federated Cloud ID en el lado derecho.
Después de esto, puede abrir el menú para compartir del archivo que desea compartir, y en la línea Nombre, ID de nube federada o dirección de correo electrónico …
Luego puede ingresar el ID de nube federado completo.
Una dirección de ejemplo tendrá un formato similar a este: Admin@nx*.your-storageshare.xx.
¿Puedo compartir archivos con personas que no tienen una cuenta?
Sí . Para hacer esto, active la opción Compartir vínculo junto al nombre del archivo. Luego haga clic en + y copie la URL usando el ícono al lado del enlace Compartir.
También puede enviar el enlace directamente a una dirección de correo electrónico.
Para hacer esto, ingrese la dirección de correo electrónico en el campo Nombre, ID de nube federada o dirección de correo electrónico …. Luego verá la dirección de correo electrónico listada dos veces. Seleccione el que tiene el icono de correo a la derecha.
Esto enviará un correo electrónico con un enlace al destinatario.
Grupos y cuentas de usuario
¿Existe una cuenta de administración?
Sí. Puede personalizar su Virtual Share para que se adapte a sus necesidades y puede activar aplicaciones adicionales.
¿Cómo agrego una cuenta de usuario?
Tenga en cuenta que necesitará la cuenta de administración para acceder a la configuración para agregar nuevos usuarios.
Para agregar un nuevo usuario, haga clic en la imagen de perfil en la esquina superior derecha y seleccione usuarios.
Se le dirigirá a una lista de todos los usuarios existentes para su recurso compartido de almacenamiento.
Para crear un nuevo usuario, solo necesita hacer clic en la parte superior izquierda, en Nuevo usuario.
Luego complete los campos obligatorios (nombre de usuario, nombre para mostrar y contraseña).
Tenga en cuenta que cada nombre solo se puede utilizar una vez.
En la columna Grupos, puede agregar el usuario a un grupo existente.
Con la columna Cuota, puede asignar un límite de almacenamiento para un usuario. Es importante ingresar la unidad de almacenamiento deseada (por ejemplo, 60 GB, 1 TB, 700 MB).
En la parte inferior izquierda, puede encontrar más opciones de configuración que incluyen más información del usuario, por ejemplo, idiomas, últimos inicios de sesión y direcciones de correo electrónico.
¿Cómo puedo crear grupos?
Si desea crear un grupo, haga clic en la imagen de perfil y luego en el usuario.
En la configuración del usuario, debería ver una lista de todos los usuarios existentes.
Para crear un nuevo grupo, haga clic a la izquierda en ‘Agregar grupo’ e ingrese un nuevo nombre de grupo.
Tenga en cuenta que cada nombre solo se puede utilizar una vez.
Después de haber creado un nuevo grupo, aparecerá una nueva columna en la que puede designar usuarios como administradores de un grupo específico.
¿Cómo puedo comprobar las actividades de los usuarios?
Haga clic en el icono de un rayo en la parte superior de la aplicación. Verá una descripción general de todas las actividades de los usuarios. Puede configurar varios filtros en el campo de información.
He olvidado mi contraseña de administrador
Utilice la opción de restablecimiento de contraseña en la página de inicio de sesión . Ingrese su nombre de usuario o su dirección de correo electrónico para su cuenta. Recibirá un correo electrónico con instrucciones sobre cómo restablecer su contraseña.
Si esta opción no funciona, comuníquese con nuestro equipo de soporte escribiendo a hola@cayohost.com.